
Learn How to Work with Microsoft Windows and More Soft Skills Today!
9th May 2022
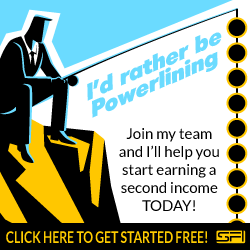
The primary focus of this publication is the technical aspects of Microsoft Windows. This operating system is crafted to facilitate the running of other programs and to manage the hardware and software capabilities of a computer effectively. The aim of this publication is to enlighten users about the essential tasks that can be performed using Microsoft Windows.
Introduction
This academic tutorial is intended for individuals with limited computing knowledge. It aims to deliver thorough instructions on the fundamental principles of computer operations. Should the content of this tutorial seem too basic, one is encouraged to seek alternative resources or suggest specific topics for future tutorials.
How to Turn On/Off Windows
To start your computer, press the power button, which may be located differently depending on your system’s design. Once found, pressing this button will begin the Windows operating system startup. Please allow enough time for it to fully initialize.
Recent computer technology studies advise against shutting down your computer by pressing the power button. Instead, it’s recommended to click the Start button, choose the Power option, and then select Shut Down. This method helps prevent damage to your computer’s hardware and software integrity.
Computer professionals recommend adopting this shutdown procedure as a standard practice to prevent serious system malfunctions due to improper shutdowns. In summary, it’s strongly advised to follow this method to avoid any potential issues in the future.
Your computer may display a notification asking you to close open applications or save unsaved work before proceeding with the shutdown. It’s crucial to heed this prompt, as it can affect the system’s shutdown process significantly.
Related: Technology Ultimate Guide
How to Login/Log Out of Windows

Once your PC is powered on, you can log in. For returning users, the login process will be familiar. To access the system, enter your designated password or personal identification number (PIN) to gain access. If this is your first time using the device, you will need to create a unique user account by choosing a username and password. Please note that administrative privileges are necessary to create and manage user accounts.
What Is Clicking?
Understanding the basic skills to operate a computer interface is crucial. Before attempting advanced computer tasks, one should become proficient in using the pointing device known as a “mouse.” Mastering mouse control is key to effectively utilizing a computer’s extensive resources.
The computer mouse is a common input device for computer users. It converts hand movements into digital signals, enabling navigation on a computer screen. On laptops, this device is typically built-in, negating the need for manual installation. In contrast, external mice, both wired and wireless, necessitate user familiarity with their operation.
To ensure effective use and performance, it’s essential to be acquainted with an external mouse’s various functions and physical attributes. Therefore, learning about its technical aspects, like sensitivity settings, button configurations, and special features, is important to fully benefit from these input devices.

The computer mouse, a peripheral device for navigating and interacting with personal computer systems, exhibits three distinct behaviors via its buttons. The first behavior is the single-click, performed with the left mouse button, also known as the primary button. The second, executed with the right mouse button or secondary button, shares the primary button’s functionalities but may present different contextual menus.
The third button, the scroll wheel, allows users to navigate vertically or horizontally through documents or web pages. Additionally, the primary button supports multiple-click functions: double-clicking involves two rapid presses and releases, while triple-clicking involves three.
To select an entire paragraph, one must triple-click on any word within it. To select a single word, double-clicking on the word suffices. And to position a blinking cursor at a specific point, whether on a word or space, a single-click at the desired location is required.
The Desktop Features
This exposition will explore the various components and functions of the computer desktop interface within the Windows operating system. The study primarily focuses on Windows 10, though it is recognized that there may be differences in the visual representations of other versions such as Windows 7 or Windows 8. However, the core subject of this discourse remains the same: an examination of desktop features that are crucial for effective use.
The desktop is depicted as a compositional area containing functional entities like icons, desktop backgrounds, and other elements. This discussion will conduct a thorough analysis of these components to understand their characteristics and functionalities better.
There is a collection of desktop shortcut icons, which are symbolic representations of programs or document files. The digital world includes a vast array of file formats, each with unique properties and uses. Directories or folders act as repositories for these files, organizing them in a logical and efficient manner.
Graphical user interfaces allow users to navigate and interact with their digital environment effortlessly, thus optimizing productivity and improving the computing experience. The example here includes a group of icons representing a folder, archiving software (WinRAR), and two system applications (Control Panel and Recycle Bin). The subsequent section will clarify the process of accessing a software program, as demonstrated below.
How Do You Open a Program?
There are several methods to launch a software application that is already installed on your computer. For installation instructions prior to use, please consult the Advanced Computer Training manuals for detailed guidance.
It’s crucial to understand that a computer program is essentially a set of instructions programmed to be executed by a machine in a specific order based on the user’s commands. The core principle is that the machine is programmed to follow a set sequence of instructions to accomplish a given task.
In a scientific context, the current analysis identifies a range of pre-installed software within the computing system. Notably, this includes word processing applications such as Microsoft Word, WordPad, and Notepad. The Microsoft Word application was employed to create this tutorial.

Several methods are available to launch a program on your device. You can open it via the Start Menu on your desktop, or find and launch it from your Taskbar. Alternatively, you can use a shortcut icon on your desktop or open it from its folder. These options ensure easy accessibility and swift navigation to your preferred programs. Notably, the first two options allow for a program to be opened with just a single click, enhancing efficiency and user experience.
To open a program on the Start Menu:
- Click the Start Button
- Look for the Program to open
- Left-click once on its icon, and it will begin to open.
To open a program on the Taskbar:
- Locate the program icon on the Taskbar.
- Left-click on its icon once, and it will open.
To open a program on the desktop/in a folder:
- Locate the program shortcut icon on the desktop
- Double-click on its icon to open it.
- Double-click on the folder to see the program icon in it.
- Double-click on the program shortcut icon in the folder to open it.
To open a program from the Search Menu:
- Click on the Search Menu next to the Start Button.
- Type the program name.
- Select the program in the search results that will show up.
- The program will begin to open.
- Wait for the program, as it may take a moment to load/launch.
How Do You Create a File?
Before we dive into file creation, it’s crucial to understand the basic principles. Let’s start by examining how to create a file. Here, a file is an object that holds specific data. This tutorial shows that files can contain various types of content, such as text and images, to deepen our understanding of computer operations.
There are multiple methods to create a file. A common method is to open a program, as previously mentioned. With the program open, you can navigate the menu to retrieve existing files. This method facilitates easy file access and organization. It ensures that your files are readily available and manageable, offering a simplified file creation process that saves time and reduces stress.
To open a file on your computer, you must link it to the correct program. For example, a document can be opened using Microsoft Word or another compatible word processing software. Note that this tutorial does not cover the creation of program files, which is a different subject altogether.
To create a Word file document from the Start Menu:
- Click on the Start Button.
- Locate the Word Program.
- Single-click on its icon.
- Choose a blank template.
- Type your words.
- Click the Save button on the Quick Access Toolbar
- Give your file a name to remember it later.
- Select a drive to save it on and click on the Save button to close the save menu.
To create a Word file document from the Desktop:
- Right-click somewhere empty on the desktop.
- Choose New.
- Select the New Microsoft Word Document in the menu.
- Type your desired name to replace the New Microsoft Word Document placeholder text.
- Click anywhere outside the new file name to save it.
To open a file from the Search Menu:
- Left-click on the Search button next to the Start Button.
- Type the file name.
- Left-click on the file to open it.
- Click the Open file location to know where the file sits on your computer.
To create a folder on the Desktop:
- Right-click on the desktop (not on a shortcut icon, file, or folder).
- In the secondary menu that appears, select New.
- Point to the Folder and left-click it.
- Type a new name for the folder to replace the New Folder placeholder text.
- Single-click anywhere outside the folder name to save it.
To create a folder in another folder:
- Double-click the mother folder to open it.
- Right-click somewhere empty within the open folder.
- In the secondary menu that appears, select New.
- Point to the Folder and left-click it.
- Type a new name for the folder to replace the New Folder placeholder text.
- Single-click anywhere outside the folder name to save it.
Individuals can organize their files by creating folders and subfolders. Additionally, this series will provide comprehensive lessons on various file types and their corresponding filename extensions.
How Do You Save a File?
This tutorial covered the process of saving different file types, including folder files, Word documents, and downloaded program files. Although creating a program file from scratch was not part of this tutorial, we demonstrated how to save such files to your computer via internet downloads or email attachments. We also provided instructions for saving files to alternative folders or drives on the same device. Adhering to these steps will enable users to organize and store their files efficiently.
To save a file from an email message:
- Click the download button next to the file.
- On the save dialogue box, choose a folder or directory.
- Click Save.
To save a file to a different drive:
- Open the file (see how above)
- On the File menu, select Save As.
- Select the drive (e.g. D:\…)
- Click Save.
To copy a file to a different folder:
- Locate the file you want to copy.
- If the file is in a folder, open that folder (learn how above)
- If it is on the desktop, locate it there.
- Single-click the file to select it.
- Move/navigate to the folder where you want to save the file.
- Press CTRL+V to paste the file and save it there.
How Do You Retrieve a File?
Retrieving a file means locating it in the place where it was previously saved. In the preceding section, we discussed how to open a file, which also revealed its saved location. Next, we will delve into further techniques for locating and accessing saved files or folders.
To retrieve a saved file on your computer:
- Double-click on the Computer/This PC.
- Single-click Documents.
- Scroll down in that folder to see the document file (if it was saved here), or
- Single-click Pictures and look for it there if it was a picture.
To retrieve a saved file on a Flash Disk:
- Double-click on the Computer (This PC) shortcut icon on the desktop.
- Single-click on the drive letter for your Pen Drive/Flash Disk (e.g. F:).
- Scroll down to see the file if you can’t see it.
How Do You Transfer a File?
To transfer files from one place to another, you need to first identify the files you want to move. After locating them, you can begin the transfer. There are various methods, such as using an external drive or sending the files via email. Choose the method that best fits your needs.
For transferring to an external hard drive, plug the drive into your computer and use your operating system’s instructions. For email, compose a new message, attach the files, and send it to the intended recipient. These straightforward steps will ensure a swift and easy file transfer.
To transfer a file to another drive or folder:
- Left-click the file or files to select it or them.
- Right-click on the selected file or files.
- Choose “Send to” in the list that will appear.
- Select the folder or drive you want to send or transfer the file or files to.
To copy and paste a file or files from and to a drive or folder:
- Select the file or files.
- Right-click on the selected file or files.
- Select “Copy” in the menu that will appear.
- Navigate to the other new folder or drive.
- Right-click anywhere in the new folder or drive.
- Left-click “Paste” to place the file or files in the new folder or drive.
How Do You Attach a File?
Attaching a file or folder is the process of adding these items to various forms of communication, such as email messages. This method is crucial in today’s internet usage, especially for file sharing and efficient communication. Given the diverse uses of computers, mastering the skill of attaching files and folders is indispensable for professionals.
To attach and send a file:
- Open your email client software, for example, Mail or Chrome.
- Sign in to your email account using your username and password.
- Create/compose a new email message.
- Click the paperclip icon.
- Select the file from your computer/phone, which will be attached.
How Do You Update Your Computer?

Securing your computer is paramount in the digital era. Regularly updating your operating system is crucial, even if you have an active antivirus program. This is especially important for Windows users. By keeping your software up-to-date, you stay ahead of security threats. Updates are key to protecting sensitive data and personal information. Take proactive steps to secure your device by performing necessary updates promptly.
To update Windows and other programs/applications:
- Make sure your computer has a strong internet connection, such as Wi-Fi.
- Click on the Start button.
- Type the word “Update” without quotes.
- Select “Check for updates” in the results that will show up.
- Left-click “Check for updates” in the settings app.
- Wait for updates to download and install automatically.
Further Readings
- Download: Basic Computer Knowledge – a book.
- Working with Windows – vskills.in.
- Windows 11 Tips and Tricks – Microsoft.